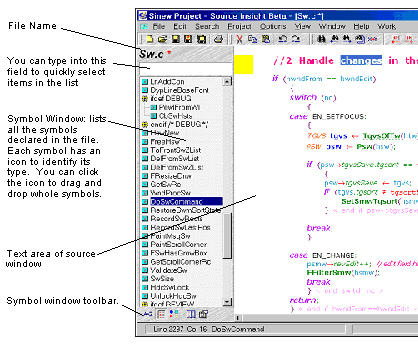

Symbol Windows appear at the left side of each source file window that has a language specified. The Symbol Window lists all the symbols defined in the file. For example, all functions, structs, classes, methods, macros, constants, and more are listed in the Symbol Window. There is a small icon to the left of each item in the Symbol Window list, which describes the type of the symbol.
Source Insight scans your file in the background and dynamically updates the Symbol Window. If you type in a new declaration, the symbol will appear right away in the Symbol Window.
Symbol Windows appear on the side of each source window to allow easy navigation within each file, and to provide a quick overview of the file. You can also drag symbols from one Symbol Window to another.
The Symbol Window also displays #ifdef-#endif nesting levels and symbol type icons for quick identification and programmer orientation.
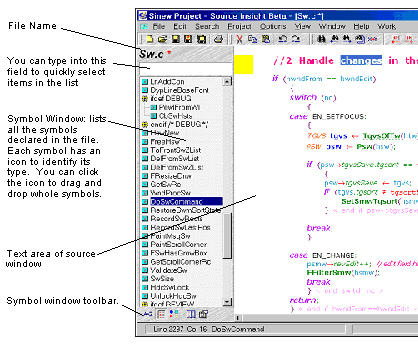
Figure 3.4 A Symbol Window appears at the left side of each source file window.

At the bottom of the Symbol Window is a small toolbar. There are controls for sorting the list and a button for running the Browse Local File Symbols command. You can right-click on the Symbol Window to bring up its shortcut menu.
Right click on the Symbol Window and select “Symbol Window Properties” to change its settings. See also “Symbol Window Properties”.
Changing the Width of the Symbol Window
To change the width of the Symbol Window, click on the right edge of the window and drag.
Permanently Changing the Width of the Symbol Window
To permenantly change the width of the symbol window, and all future Symbol Windows in other files, resize the window by dragging the right edge. Then, right-click on the Symbol Window and select “Record New Default Properties”. This records the window’s width, symbol sorting, and symbol type filtering and uses those parameters as the new default for new windows created subsequently.